Lembar kerja 3ds Max (singkatan dari 3D Studio MAX);
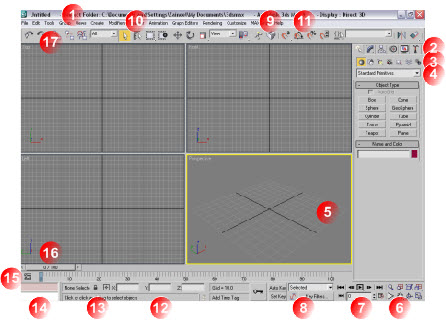


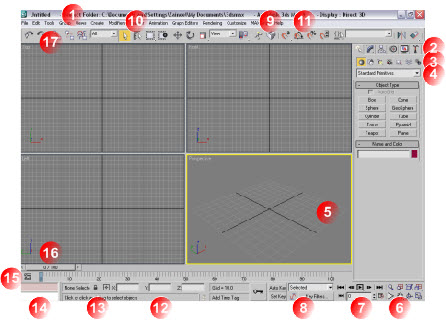
Keterangan :
- Menu Bar
- Command Panels
- Object Categories
- Rollout
- Active Viewport
- Viewport Navigation Controls
- Animation Playback Controls
- Animation Keying Controls
- Snaps
- Windows/Crossing Selection Toggle
- Keyboard Shortcut Overide Toggle
- Absolute/Relative Coordinate Toggle and Coordinate Display
- Prompt Line and Status Bar
- Maxscript Mini Listener
- Track Bar
- Time Slider
- Main Toolbar
Langsung saja,
Menu Bar pada 3ds Max

Sedikit penjelasan tentang Menu Bar, tidak banyak-banyak sampeyan nanti akan mumet atau bingung. Menu bar adalah kumpulan perintah standar atau default Windows seperti halnya aplikasi desain yang lain (menu File, Edit, View, danHelp). Di samping itu 3ds Max juga menampilkan beberapa menu khusus, seperti;
- Tools; berisi perintah yang memiliki kemiripan fungsi dengan tombol-tombol perintah dalam toolbar utama.
- Group; berisi perintah untuk mengkombinasikan/ menggabungkan objek.
- Views; berisi perintah untuk mengatur tatanan viewport.
- Create; berisi perintah untuk membuat objek.
- Modifiers; berisi perintah untuk memodifikasi objek.
- Reactor; berisi fasilitas untuk bekerja dengan bone (tulang/penulangan), menghubungkan struktur bone dan fasilitas untuk memasangnya pada suatu karakter yang dibuat.
- Animation; berisi perintah perintah untuk membuat animasi dan batasan animasi pada objek.
- Graph Editor; berisi perintah-perintah untuk mengedit object dan animasi
- Rendering; berisi perintah untuk menjalankan proses rendering.
- Costumize; berisi perintah untuk user interface (antarmuka)
- MaxScript; berisi perintah untuk bekerja dengan MAXScript dan membentuk bahasa program/script
Demikian fungsi-fungsi khusus dari Menu Bar. Sekian
Command Panels pada 3ds Max
Viewport pada 3ds Max

Ketika kita akan memulai Aplikasi 3ds Max, secara default layar utama menampilkan 4 Viewport dengan ukuran sama besar yang meliputi Top, Front, Left, Perspective dan secara default Top, Front, Left menggunakan tampilanWireframe dan Perspective menggunakan tampilan Smooth+Highlight.
Viewport dibagi 3 kelompok yaitu Orthographic, Perspective dan Camera;
Orthographic; terdiri dari User, Front, Back, Top, Bottom, Left, Right, yang menampilkan sudut pandang sesuai dengan namanya.
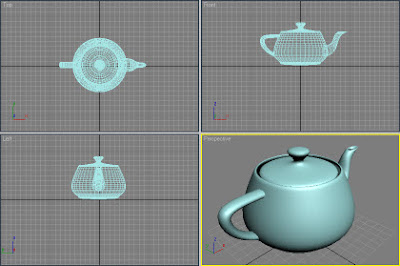
Sampeyan bisa memilih tampilan layout Viewport yang berbeda, dengan cara klik kanan pada label Viewport dan klik pada pilihan Configure...
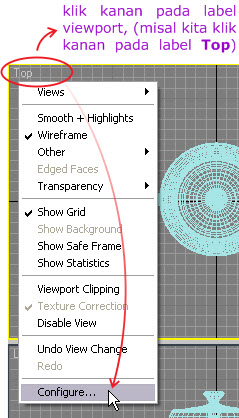
Kemudian akan tampil kotak dialog Viewport Conviguration > pilih tab Layout > klik pilihan layout yang tersedia, misal pilih yang aku lingkari merah dan klik OK
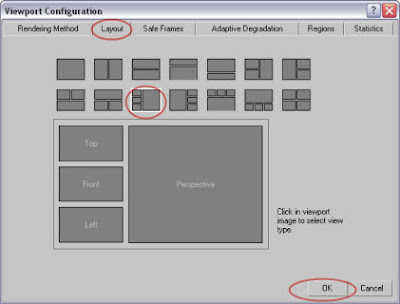
Maka tampilannya akan berubah seperti gambar dibawah ini;
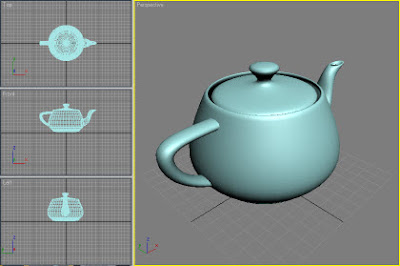
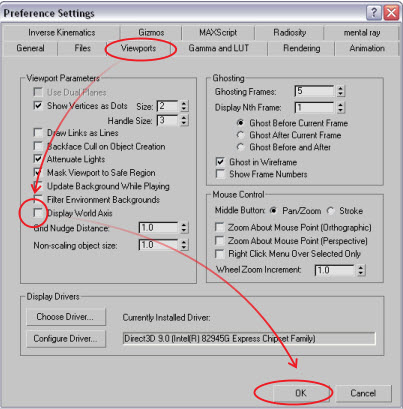
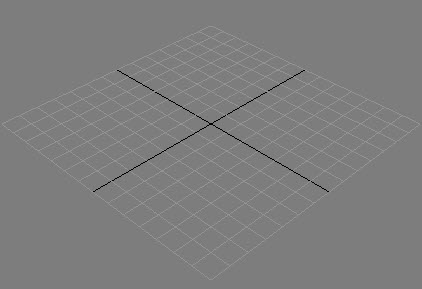
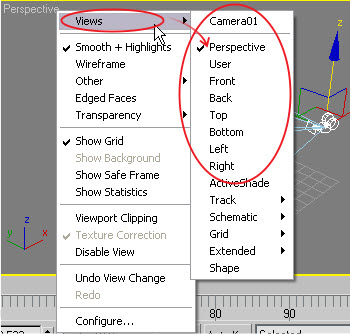

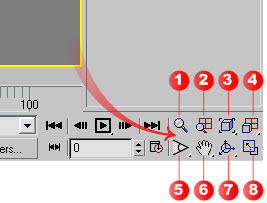

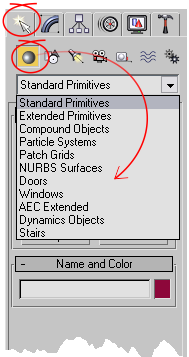
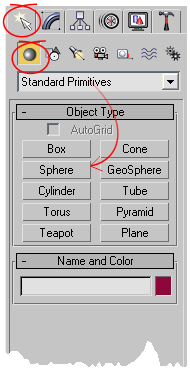















Perspective dan Camera; menampilkan sudut pandang yang dipengaruhi oleh titik mata.
Layout Viewport
Secara default layout atau tampilan Viewport seperti gambara dibawah ini;
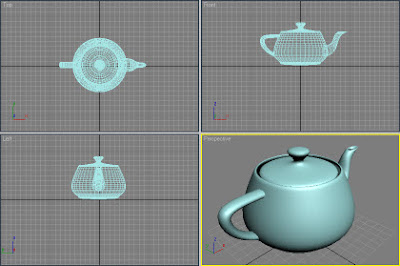
Sampeyan bisa memilih tampilan layout Viewport yang berbeda, dengan cara klik kanan pada label Viewport dan klik pada pilihan Configure...
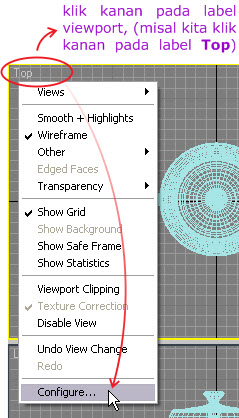
Kemudian akan tampil kotak dialog Viewport Conviguration > pilih tab Layout > klik pilihan layout yang tersedia, misal pilih yang aku lingkari merah dan klik OK
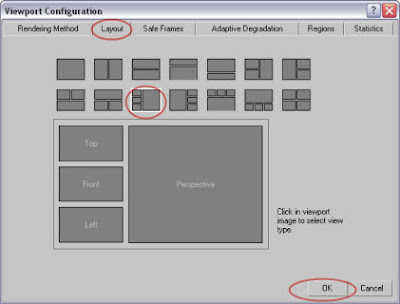
Maka tampilannya akan berubah seperti gambar dibawah ini;
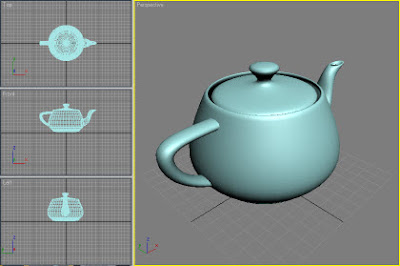
Menyembunyikan Tripod pada Viewport
Tripod adalah koordinat sumbu yang di terapkan pada 3ds Max , yang ditampilkan pada sisi kiri bawah pada masing-masing bagian Viewport. Untuk menyembunyikan langkahnya sebagai berikut;
Pada Menu Bar > Customize > klik Preferences...
Maka tampil kotak dialog seperti gambar dibawah ini;
Selanjutnya klik tab Viewport, pada menu Viewport Parameters > hilangkan tanda rumput (centang) pilih Display World Axis
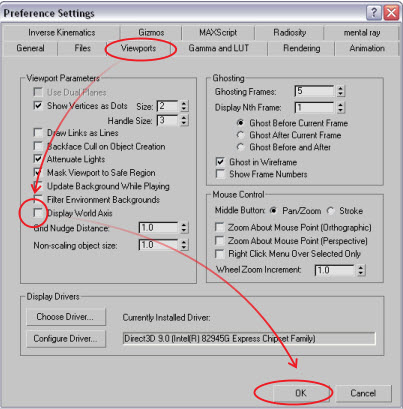
Menyembunyikan dan menampilkan Grid Viewport
Grid merupakan bagian dalam Area kerja Viewport yang berupa garis-garis pertemuan dari koordinat sumbu, gambar seperti dibawah ini;
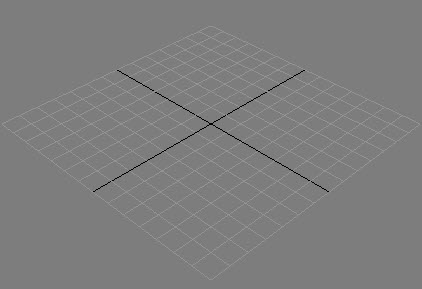
Untuk menampilkan atau menyembunyikan langkahnya Menu Bar > Grids > Show Home Grid atau Klik kanan mouse pada label Viewport aktif, pilih pada Show Grid
Mengubah Camera Viewport
Camera Viewport adalah arah pandangan terhadap viewport tersebut, misal kita aktif pada Viewport Top, maka diasumsikan arah pandangan berada diatas Viewport tersebut. Untuk merubah kamera pada Viewport aktif caranya; klik kanan mouse pada label Viewport aktif, pilih pada Views > pilih salah satu kamera dalam daftar Views.
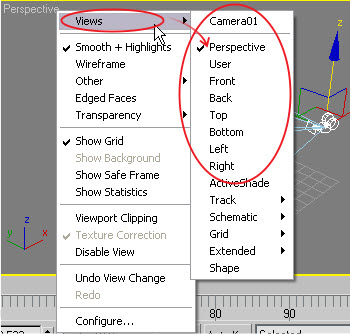
Selesai, tunggu tutorial selanjutnya....
Viewport Navigation Controls

Viewport Navigation Controls adalah kumpulan tombol perintah yang ada di sudut kanan bawah tampilan 3ds Max, menu-menu pada kelompok Viewport Navigation Controls ini dalam kita mendesain sangat penting dan sering digunakan, fungsi dari Viewport Navigation Controls berisi menu perintah navigasi tampilan Viewport diantaranya; Zoom, Zoom All, Zoom Extents, Zoom Extents All, Fiels of View, Pan View, Arc Rotate, Maximize Vieport Toggle.
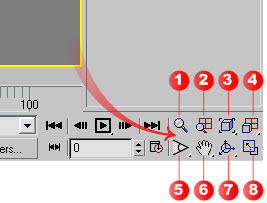
Keterangan:
- Zoom; Geser mouse keatas untuk memperbesar tampilan viewport aktif, geser kebawah untuk mengecilkan tampilan viewport aktif.
- Zoom All; berfungsi sama seperti Zoom tapi untuk semua viewport.
- Zoom Extents; untuk melihat semua object pada posisi tengah viewport aktif.
- Zoom Extents All; berfungsi sama seperti Zoom Extents tapi untuk semua viewport.
- Fiels of View; untuk menyesuaikan ukuran tampilan dalam viewport Perspective.
- Pan View; untuk menggeser tapilan viewport aktif.
- Arc Rotate; untuk memutar tampilan viewport aktif
- Maximize Vieport Toggle.untuk memperbesar sesuai ukuran viewport.
Membuat Objek Geometry pada 3ds Max

Pengertian umum Geometri adalah object yang memiliki 3 sisi, yaitu panjang, lebar, tinggi dengan bentuk 3D. Pada 3ds Max fitur-fitur untuk membuat objectGeometri ada pada Command Panel > Create > Shapes, pada pilihan Shapes terdapat sub kategori object yaitu; Standard Primitives, Extended Primitives, Compound Objects, Particle Systems, Patch Grids, NURBS Surface, Dinamics Objects. Seperti sampeyan lihat dibawah ini;
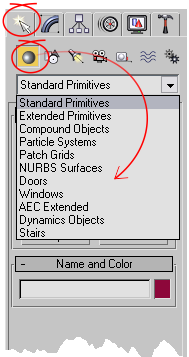
Dalam tutorial kali ini kita akan membahas tentang sub Standard Primitives, untuk mengaktifkan klikCreate > Geomerty > Standard Primitives, tampilannya seperti gambar dibawah ini;
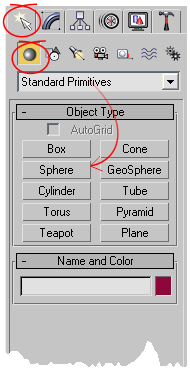
Standard Primitives terdiri dari beberapa menu untuk membuat bentuk object 3D dasar diantaranya adalah;
Box
Langkah untuk membuatnya; Create > Geometry > Box, tentukan pembuatan object pada rolloupCreation Menthod;

Cube; untuk membuat kubus: tinggi, sisi, panjang sama ukurannya
Box; untuk membuat objek bebas: tinggi, sisi, panjang ukurannya bebas/tidak sama
Sampeyan bisa mengetahui perbedaannya dengan mempraktekkan langsung;
Sampeyan bisa mengetahui perbedaannya dengan mempraktekkan langsung;

Sphere
Langkah untuk membuatnya; Create > Geometry > Sphare, tentukan pembuatan object pada rolloupCreation Menthod;

Edge; membuat objek dimulai dari tepi
Center; membuat objek dimulai dari tengah/pusat objek.
Center; membuat objek dimulai dari tengah/pusat objek.

Cylinder
Langkah untuk membuatnya; Create > Geometry > Cylinder, tentukan pembuatan object pada rolloupCreation Menthod, arahkan pointer mouse diarea viewport, klik tahan dan geser untuk membentuk object.

Torus
Langkah untuk membuatnya; Create > Geometry > Torus, tentukan pembuatan object pada rolloupCreation Menthod, arahkan pointer mouse di area viewport, klik tahan dan geser menjauh dari titik pusat untuk membuat radius pertama kemudian lepas mouse, selanjutnya geser mouse untuk membuat radius ke dua dan klik untuk mengakhiri proses.

Teapot
Langkah untuk membuatnya; Create > Geometry > Teapot, tentukan pembuatan object pada rolloupCreation Menthod, arahkan pointer mouse di area viewport, klik tahan dan geser menjauh dari titik pusat, lepas mouse untuk mengakhiri proses.

Cone
Langkah untuk membuatnya; Create > Geometry > Cone, tentukan pembuatan object pada rolloupCreation Menthod, arahkan pointer mouse di area viewport, klik tahan dan geser menjauh dari titik pusat untuk membuat radius pertama kemudian lepas mouse, selanjutnya geser mouse keatas atau kebawah untuk membuat tinggi dari object cone untuk membuat radius kedua dan lepas mouse untuk mengakhiri;

GeoSphare
Langkah untuk membuatnya; Create > Geometry > GeoSphare, tentukan pembuatan object pada rolloupCreation Menthod;

Center; membuat objek dimulai dari tengah/pusat objek.
Diameter; membuat objek dimulai dari tepi
Arahkan pointer mouse di area viewport, klik tahan dan geser menjauh dari titik pusat, lepas mouse untuk mengakhiri proses.

Tube
Langkah untuk membuatnya; Create > Geometry > Tube, tentukan pembuatan object pada rolloupCreation Menthod, arahkan pointer mouse di area viewport, klik tahan gesermenjauh dari titik pusat untuk membuat radius dalam dan lepas, selanjutnya geser mouse menjauh dari radius dalam untuk membuat radius luar, dan geser keatas atau kebawah untuk untuk mengatur tingginya.

Pyramid
Langkah untuk membuatnya; Create > Geometry > Pyramid, tentukan pembuatan object pada rolloupCreation Menthod,

Base/Apex; membuat object mulai dari salah satu titik sudut object.
Center; membuat objek dimulai dari tengah/pusat objek.
Arahkan pointer mouse di area viewport, klik tahan geser untuk membentuk dasar object, dan geser ke atas untuk menentukan tingginya.

Plane
Langkah untuk membuatnya; Create > Geometry > Plane, tentukan pembuatan object pada rolloupCreation Menthod,

Square; membuat object plane dengan ukuran panjang, lebar sama
Rectangle; membuat object plane dengan ukuran panjang, lebar berbeda/tidak sama.
Arahkan pointer mouse di area viewport, klik tahan geser untuk membuatnya, selesai


gan saya ingin bertanya 3d max saya tidak ada menu untuk mengantitampilan realistic menjadi wireframe bagaimana mengatasinya
BalasHapusinfonya sangat bermanfaat bagi ane
BalasHapusobeng tool set 16 in 1